Werk en privé zijn we veel meer aan het videobellen, maar het blijft de kunst je recht op privacy te beschermen. Wil je werkgever alle vergaderingen met de rest van de wereld delen via Zoom is dat een keuze waar ik het niet mee eens ben, maar misschien jij wel. Je kan er ook voor kiezen te videobellen met Jitsi. Dat is een opensource en versleutelde oplossing om mee te videovergaderen. De sessies kan je beschermen met een eigen wachtwoord om te voorkomen dat er iemand “per ongeluk” mee gaat doen.
Terugkomende op de oplossingen die je werkgever bieden: Zoals je ook niet wil dat privézaken in de notulen terechtkomen van een vergadering; is het niet aan te raden privézaken te bespreken via de tools die jouw werkgever ter beschikking stelt.
Hoe werkt videobellen met Jitsi?
Je kan gratis gebruik maken van de server van Jitsi zelf, maar ik raad aan het advies van Daniël Verlaan op te volgen en gratis gebruik te maken van de server van Bit.nl, Waag, of VC4ALL. Nederlandse servers zijn wel zo fijn. Je kan Jitsi ook installeren op een eigen server.
Moderne browsers en Jitsi
Jitsi werkt op desktops met moderne browsers als Mozilla Firefox, Google Chrome en Chromium. Browsers die de WebRTC videostandaard niet ondersteunen zijn niet geschikt voor Jitsi. Denk aan Safari, Edge en Internet Explorer. Klik hier voor een overzicht.
In onderstaand stappenplan maken we gebruik van de server van Bit.nl.
Stap 1: Het aanmaken van een vergaderruimte
Ga naar https://meetme.bit.nl/ en geef je vergaderruimte een naam.
Zie afbeelding:
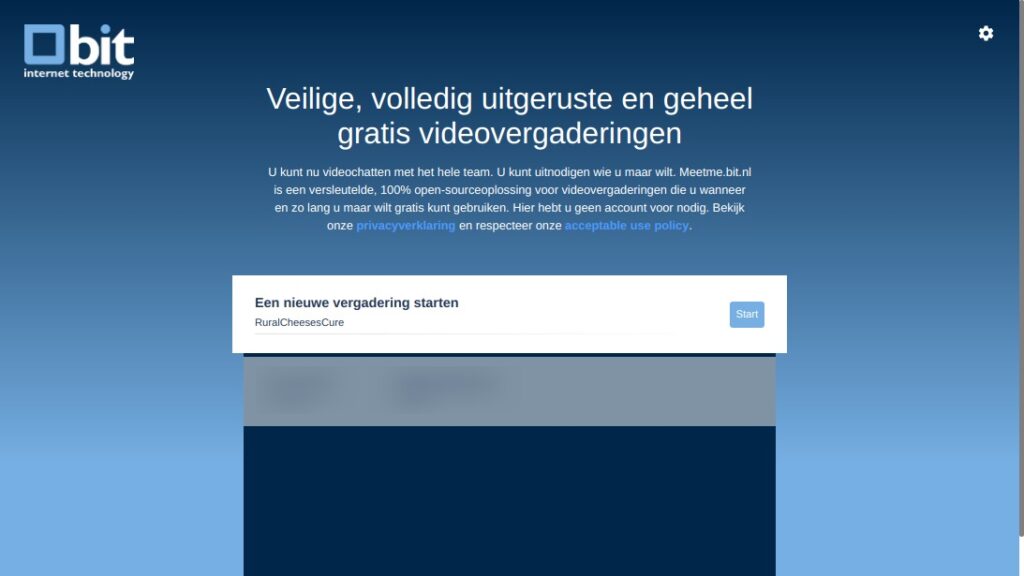
Waarschijnlijk moet je nu de website toegang verlenen tot je camera en microfoon.
Stap 2: Wachtwoord aanmaken
Dit is een belangrijke stap die je niet moet overslaan.
Klik rechtsonder in beeld op de ‘i’ van informatie. Er klapt een menu uit.
Zie afbeelding:
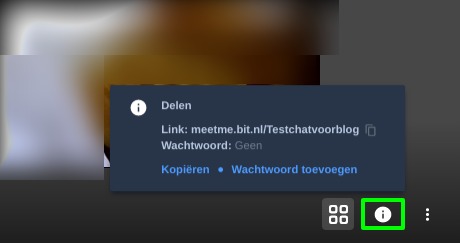
Achter het woord ‘Wachtwoord’ kun je een zelfbedacht wachtwoord typen en daarna op de enter-toets te drukken. In plaats van ‘Wachtwoord toevoegen’ dient er nu ‘Wachtwoord annuleren’ te staan.
Zie afbeelding:
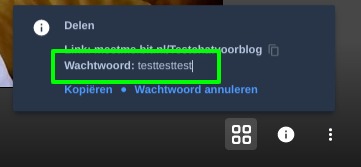
Stap 3: Mensen uitnodigen
Klik op “Kopiëren” en stel een (nieuwe) e-mail op. Ben je de weg kwijt? Klik op de ‘i’ om dat menuutje weer tevoorschijn te toveren.
“Plak” de uitnodiging in je nieuwe e-mail. Typ in deze e-mail zelf het wachtwoord dat de genodigden nodig hebben om mee te kunnen doen.
Zie afbeelding:
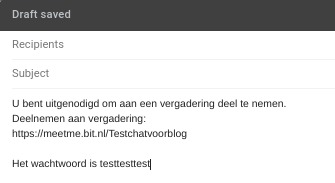
Verstuur de e-mail naar degene met wie je wil video-bellen.
Stap 4: Je krijgt een uitnodiging
Degene die een uitnodiging krijgt om te videobellen en op de link klikt moet waarschijnlijk eerst toegang verlenen tot zijn/haar camera en microfoon.
Zie afbeedling:
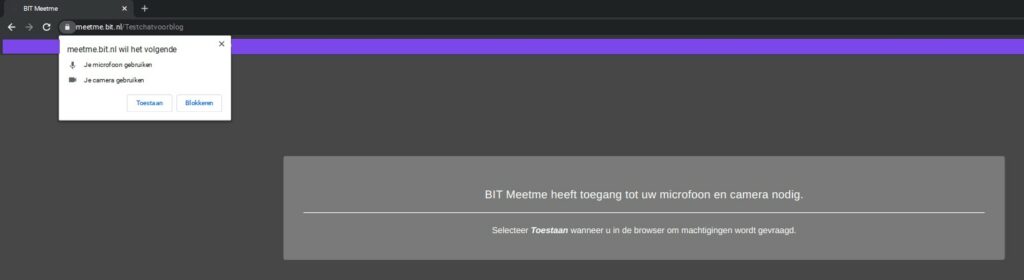
Daarna dient diegene in een popup het wachtwoord in te voeren.
Zie afbeelding:
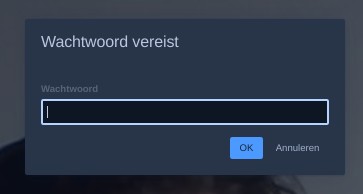
Stap 5: Videobellen met Jitsi
Je hebt verschillende opties en ga die vooral na, maar de belangrijkste is toch wel de knop rechtsonder waarbij je iedere deelnemer in een even groot vakje te zien kan krijgen. De knop bestaat uit vier vierkantjes.
Zie afbeelding voor wanneer je met z’n tweeën aan het videobellen bent:
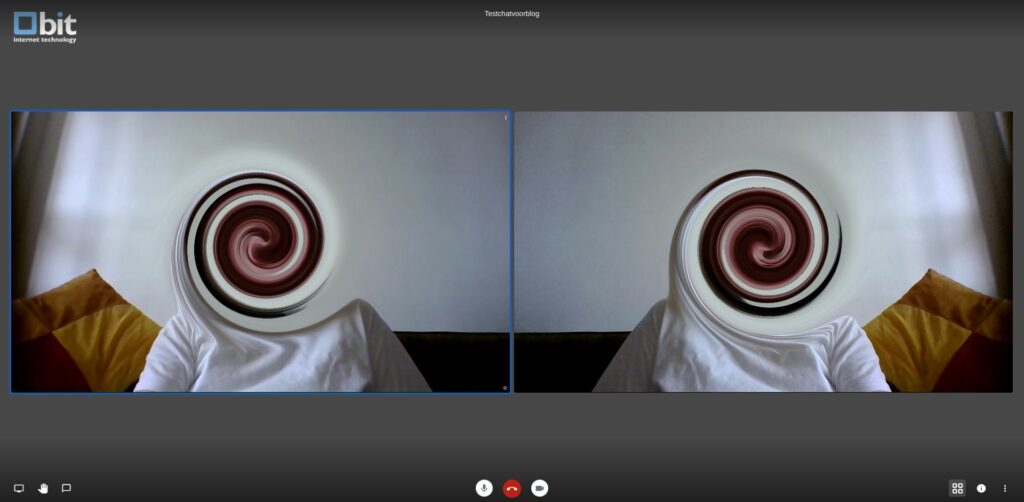
In geval van een presentatie is het handig om degene die de presentatie geeft schermvullend weer te geven.
Meest gestelde vragen
- Op https://www.bit.nl/faq-jitsi kunt u de meest gestelde vragen en antwoorden vinden in het Nederlands.
- Meer informatie is te vinden in de Wiki van Jitsi op https://github.com/jitsi/jitsi-meet/wiki
Extra tips
Klik rechtsonder op de ‘drie puntjes’ om bij de instellingen te komen. Hier kun je kiezen welke camera en/of microfoon je wil gebruiken. Dit is handig als je je headset op je laptop hebt aangesloten.
Zie afbeelding:
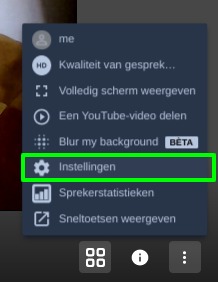
Sluit een gesprek af door op de grote rode knop te klikken in het midden en onderaan je scherm. Ook wanneer je de organisator bent.
Lees de berichten die Bits of Freedom verzamelt over de impact van de Corona-crisis op jouw privacy: https://www.bitsoffreedom.nl/coronacrisis/
Maak je gebruik van de Jitsi APP? Vergeet dan niet, bij de instellingen, de server te veranderen in https://meetme.bit.nl. Op die manier gaan je online vergaderingen niet via de Jitsi servers in de Verenigde Staten, maar via die van Bit.
Zie afbeelding:
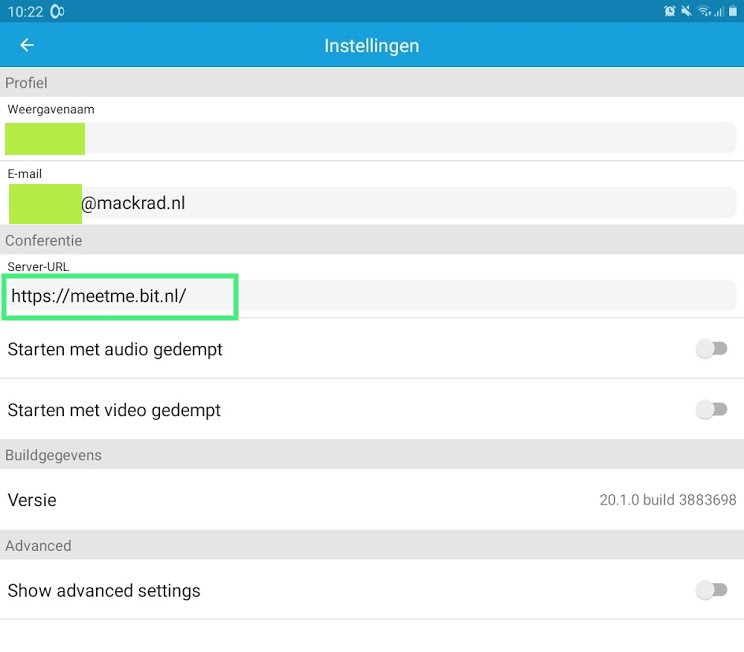
Heb jij aanvullingen op dit artikel? Neem contact op.


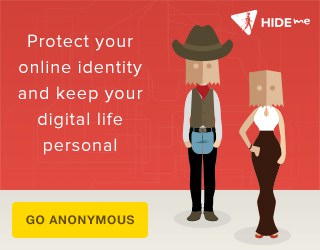
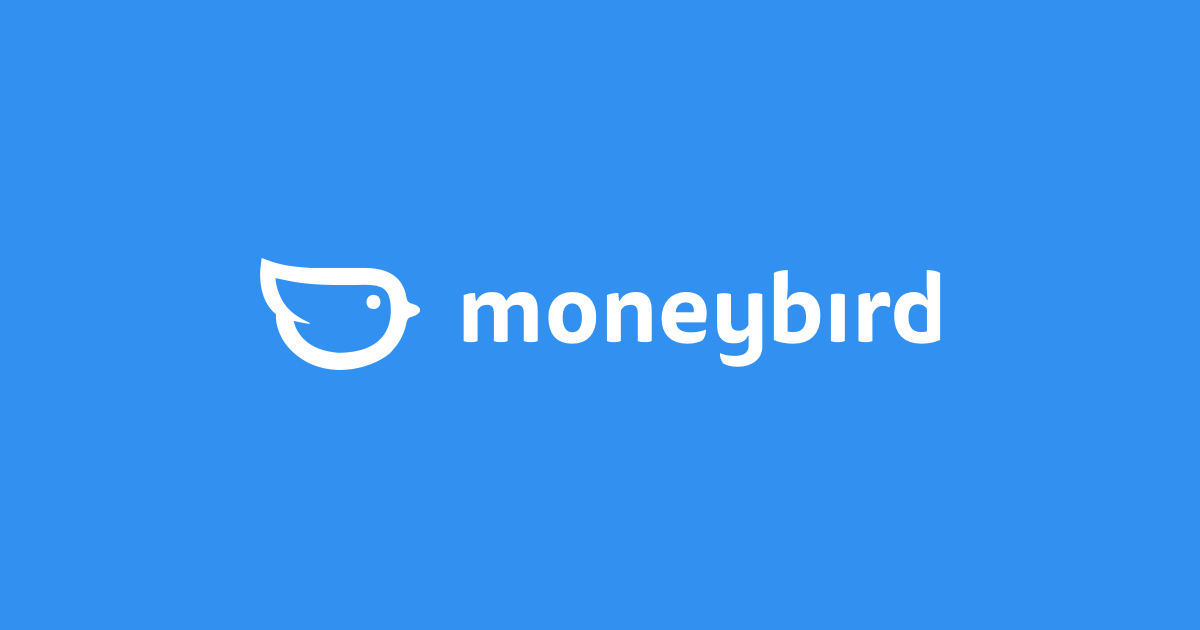

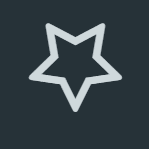
31 reacties. Reactie plaatsen
Hoi, ik heb een vraag. Kun je de “vergaderruimte” na afloop dan de meeting ook weer verwijderen? En hoe moet dat dan?
Waarschijnlijk zal de lijst niet meer in te zien zijn na het verwijderen van je ‘cookies’.
Hoi, dank voor je snelle reactie. Maar dat is niet precies wat ik bedoel. Ik vroeg me af of je de “ruimte” (de naam van de meeting) ook echt kunt verwijderen. Of blijft deze “eeuwig” in de lucht? En kun je deze naam dus nooit meer gebruiken voor een andere meeting? (Dat laatste is niet echt het probleem, fantasie genoeg om nieuwe namen te verzinnen #grijns)
Naar ons weten niet te verwijderen, maar wel opnieuw te gebruiken door op een “oude” vergadering te klikken.
Een vergaderruimte bestaat alleen zolang de meeting er is. Zodra idereen de meeting verlaten heeft, verdwijnt ook de ruimte. Zie het meer als een tent die voor die ene gelegenheid opgezet wordt, dan als een hotelkamer.
hoe vaak ik het ook probeer, ik krijg het wachtwoord dat ik invoer, bevestig en kopieer niet in de uitnodigingsmail.
voor alle duidelijkheid de link wordt wel komt er wel in en wordt ook ontvangen.
Het wachtwoord dient u apart in de uitnodigings-e-mail zelf te vermelden.
Ik heb een uitnodiging verstuurd en daarin een wachtwoord vermeld. Tot mijn verbazing kon de genodigde inloggen zonder dat het wachtwoord te gebruiken. Hoe kan dat.
Hallo Bert, staat er na het aanmaken van het wachtwoord naast het woord ‘wachtwoord’ ook uw aangemaakte wachtwoord, of niet? Zo niet; is het aan te raden contact op te nemen met de partij die Jitsi ter beschikking stelt via hun server.
Ik ben Jitsi aan het vergelijken met Zoom en heb bij Zoom een online webinar gevolgd en ontdekte daar een aantal mogelijkheden om een videovergadering te hosten. Heeft Jitsi die ook. Dat zou heel welkom zijn vanwege de privacy die bij Jitsi beveiligd is met een wachtwoord. (alhoewel zie mijn vorige reactie) Ik vraag het als verteller die graag de maandelijkse vertelwerkplaats online wil gaan doen.
Leuk initiatief. Probeer het eerst uit met wat vrienden.
Bij instellingen/meer kun je aanvinken: mij volgen. Binnen de vergadering kunnen deelnemers erlkaars microfoon uitzetten en zelfs deelnemers verwijderen. Wordt dit voorkomen door “mij volgen?”
Durven wij niet te zeggen. We horen het graag wanneer u er achter bent gekomen.
Hallo,
bij een meeting staan sommige personen meerdere malen in beeld. Hoe kan ik deze eventueel verwijderen ?
Probeer het alstublieft en wij horen graag of dat lukt.
Dat personen meerdere keren in beeld staan heeft volgens mij te maken met het feit dat ze opnieuw de meetup-url openen en een bestaande sessie niet officieel afsluiten door “de haak erop te leggen” maar alleen het venster weg te klikken.
Klinkt plausibel. Bedankt voor het meedenken.
1. De beveiliging van de meeting kan met een wachtwoord. Stel dat iemand de uitnodigingsmail met ww doorstuurt naar een ander, kan die ander dan ook (ongevraagd) deelnemen aan de vergadering?
2. Kan ik zo’n persoon dan (als organisator) verwijderen uit de meeting?
Naar ons weten kan dat niet op elke openbare Jitsi-installatie, maar wel op een eigen installatie van Jitsi. Ons advies: Zodra een ongewenst persoon aanwezig is tijdens een overleg dat overleg meteen stoppen en degene die de link en wachtwoord heeft doorgespeeld daarop aanspreken.
Wanneer u meer controle wil over de online vergadering is het aan te raden een eigen Jitsi omgeving te laten installeren, of dit onder te brengen bij een hosting-partij.
Op de ipad, met safari is er geen geluid. Niet bij mij als host maar ook niet bij de deelnemer. Iemand een oplossing. Ik wil niet dat de mensen die ik uitnodig een app moeten installeren.
Kan je eigenlijk ook een meeting plannen?
Het blijkt dat Jitsi (zonder app) alleen werkt met moderne brosers die de WebRTC videostandaard ondersteunen. Safari valt daar niet onder. Een heel goed excuus om bijvoorbeeld Firefox te installeren.
Ik vul braaf het wachtwoord in op de link en vermeldt het in de mail, maar op mijn tweede pc kom ik zonder wachtwoord inloggen. Bij navraag bij anderen die ik een uitnodiging stuurde, bleek dat ze ook zonder wachtwoord konden in loggen.
Hoe kan dat?
Hallo Bert, staat er na het aanmaken van het wachtwoord naast het woord ‘wachtwoord’ ook uw aangemaakte wachtwoord, of niet? Zo niet; is het aan te raden contact op te nemen met de partij die Jitsi ter beschikking stelt via hun server.
Kan ik de naam van een vergaderruimte wijzigen en hoe doe ik dat
Naar mijn weten niet. Wel kan er een nieuwe vergaderruimte worden aangemaakt. Dat is ook aan te raden voor elk nieuw gesprek/overleg.
Wij werken geregeld met Jitsi, echter ik heb over mijn foto een soort groene waas, waardoor het er erg raar uitziet, Ik ben de enige dat dat heeft. Ik heb vast op een verkeerde knop gedrukt. Ik hoopte dat dat in een volgende nieuwe vergadering niet meer zou zijn maar ik blijf die groene waas houden, zowel op mijn laptop als op mijn IPad.
Weten jullie waar ik op moet klikken om die groene waas weg te halen?
Wat vervelend en raar, Marijke. Het kan komen doordat de Safari-browser Jitsi niet lekker ondersteunt. Ik durf het niet met zekerheid te zeggen.
Ik vroeg me af of het ook mogelijk is om als organisator deelnemers te laten wachten en pas toe te laten op het gewenste moment. Nu gebeurt het soms dat er een deelnemer te vroeg opdaagt, terwijl we nog iets aan het uittesten zijn. Kan elke deelnemer zijn scherm delen? Ik krijg soms de melding van deelnemers dat het bij hen niet lukt. Zelf heb ik ook een keer een probleem gehad met een powerpoint die ik niet kon delen. Is het van belang dat je als eerste ‘binnenkomt’ in de meeting? Alvast bedankt voor de info!
Hallo Karla, wat de deelnemers toelaten aangaat: Er blijkt iets van een “lobby feature” te bestaan, maar die heeft niet iedereen geactiveerd op zijn/haar jitsi-server. Wat ik doe is meestal het wachtwoord pas versturen nadat we er klaar voor zijn.
Dit is wat ik heb kunnen vinden over het delen van PP-presentaties en overige schermen: https://community.jitsi.org/t/powerpoint-presentation-in-the-free-jitsi-mode/65426/2.
In alle gevallen is het goed een moderne browser te gebruiken en een ‘scherm’ te selecteren om te delen. Er is vast meer informatie te vinden op https://community.jitsi.org.
Is er een beperking op de tijdsduur van een gratis jitsi meeting ? Bij zoom is het gratis, maar alleen voor meetings van minder dan 40 minuten. Wat is de maximum duur bij Jitsi ?
Er is geen maximumduur bij Jitsi. Voor nog meer verschillen tussen Zoom en Jitsi kun je dit artikel lezen: https://www.jotform.com/blog/jitsi-vs-zoom/