We kunnen niet altijd bij iedereen langsgaan om te helpen met hun computer en/of administratie. Wanneer zij ook Google Chrome als browser gebruiken is het mogelijk om via Chrome Remote Desktop ze, op afstand, toch te kunnen helpen.
Dit kan ook handig zijn wanneer je computer ergens anders in huis hebt staan waar je niet helemaal naar toe wil lopen.
Een voorbeeld: Je tante weet niet zeker of ze die mail van haar bank moet openmaken. Ze vertrouwt het niet helemaal en wil graag dat je even meekijkt.
Mail haar de volgende link toe: https://remotedesktop.google.com/support en ga zelf ook naar deze website op je eigen computer.
Bel haar en loods haar telefonisch door de volgende stappen.
Nodig:
- Een Google-account.
Stap 1 – Chrome Remote Desktop website
Op de website van Chrome Remote Desktop zijn er twee opties.
Je kan ondersteuning krijgen. In dit geval mijn tante en ik kan ondersteuning aanbieden en daar heb ik een code voor nodig die mijn tante moet genereren.
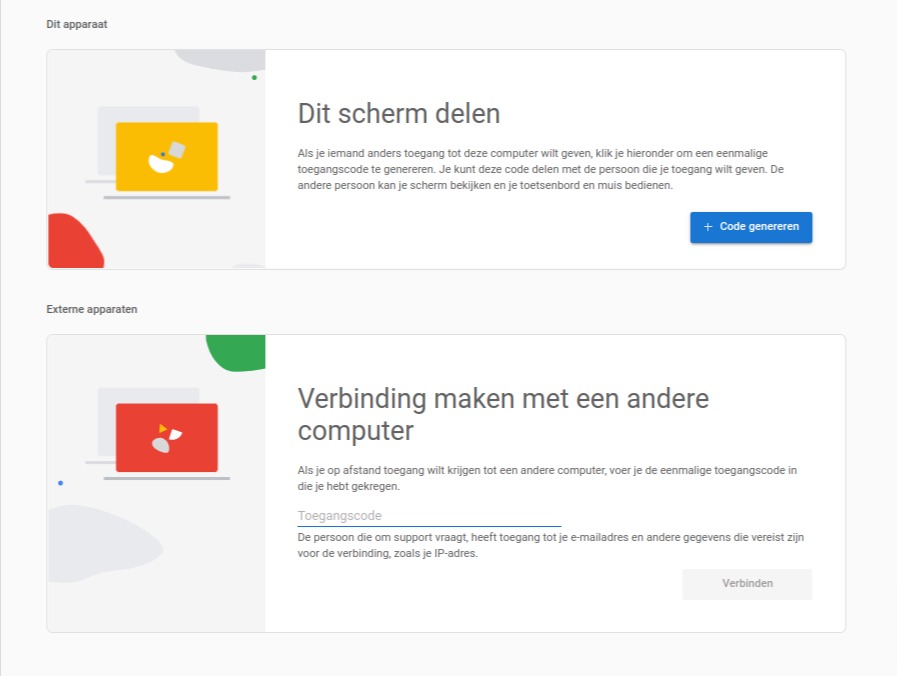
Overige afbeeldingen in dit artikel zien er anders uit dan de site er nu uitziet, maar de werkwijze is hetzelfde.
Stap 2 – Extensie installeren
Degene die ondersteuning wil dient de eerste keer een extensie te installeren door op de download-knop te klikken. Zie bovenstaande afbeelding.
Daardoor zal de Chrome Web Store openen en dient die gene op de blauwe installatie-knop te klikken. Zie afbeelding hieronder:
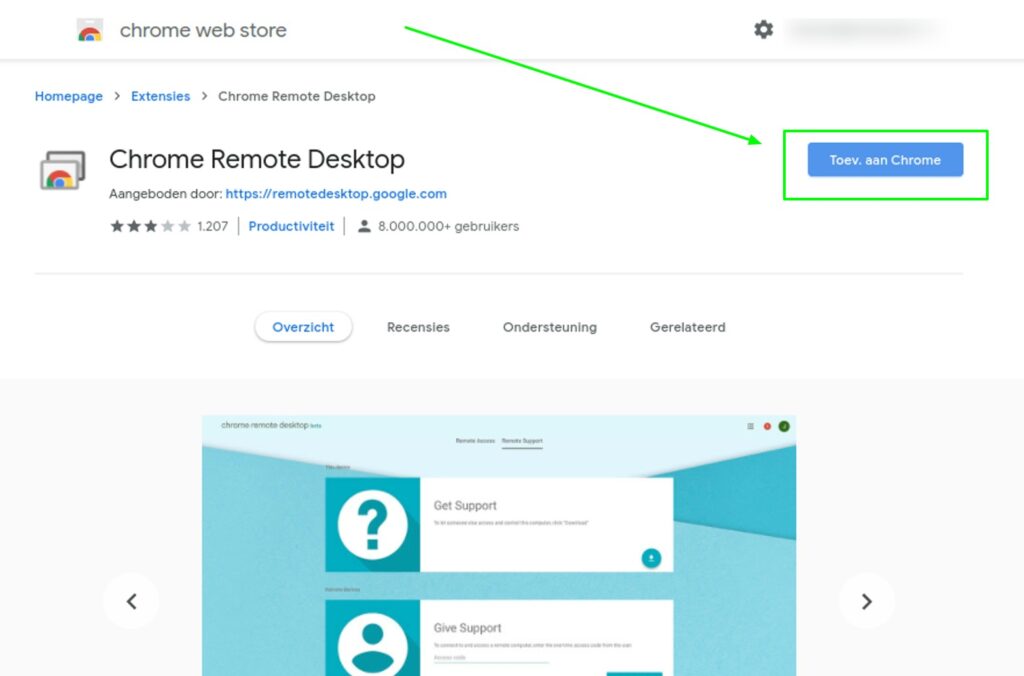
Na het installeren is het ‘Bijna klaar’. Klik op OK.
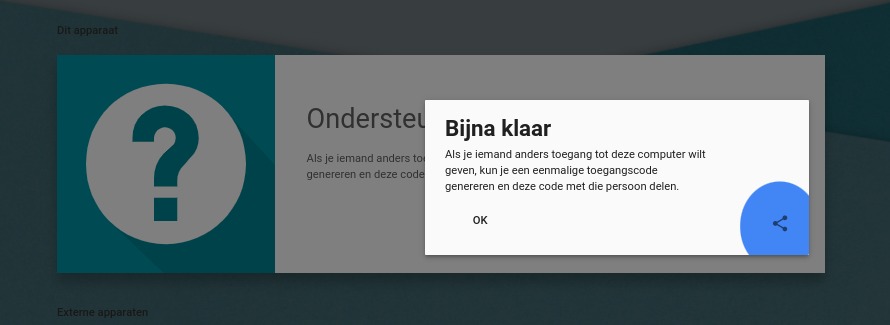
Stap 3 – Code genereren
Mijn tante kan nu een code voor mij genereren door op de blauwe knop te klikken. Zie afbeelding.
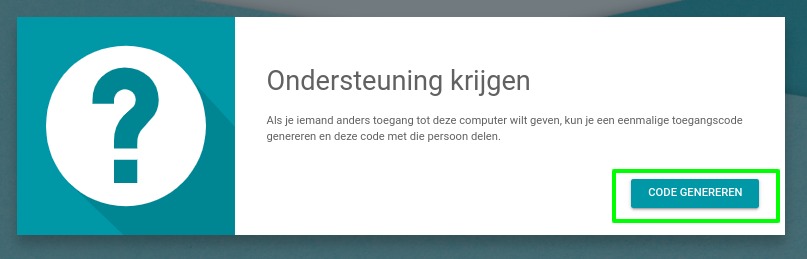
De volgende keer hoeft ze niet eerst dingen te installeren en kan ze op https://remotedesktop.google.com/support meteen een code genereren door op de blauwe knop te klikken.
Stap 4 – Code doorgeven
Ik geef de voorkeur dit soort code’s telefonisch door te geven. Degene die om hulp vraagt weet dan ook zeker of zij/hij de code’s doorgeeft aan de juiste persoon. In dit geval aan mij.
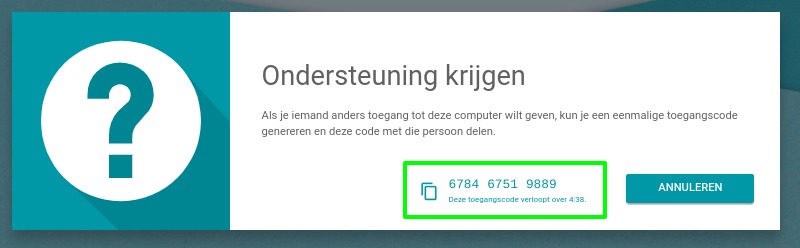
Stap 5 – Ondersteuning aanbieden
Om mijn tante te kunnen helpen dien ik haar code in te vullen en op de verbinden-knop te klikken.
Zie afbeelding:
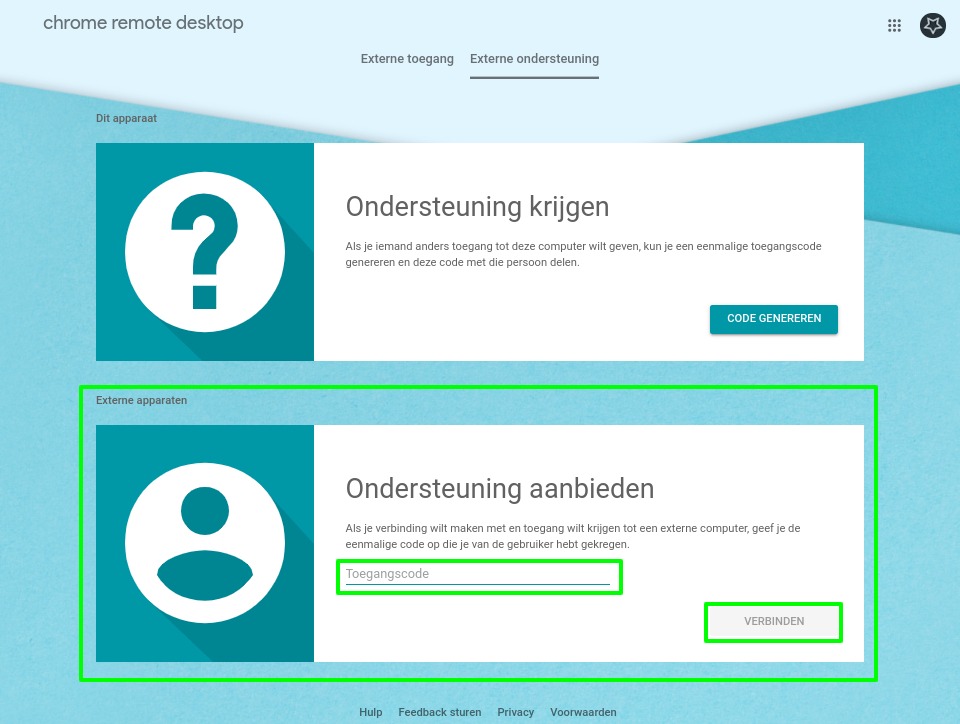
Stap 6 – Remote desktoppen
In jouw Chromebrowser heb jij nu toegang tot de computer van degene die om jouw hulp vroeg.
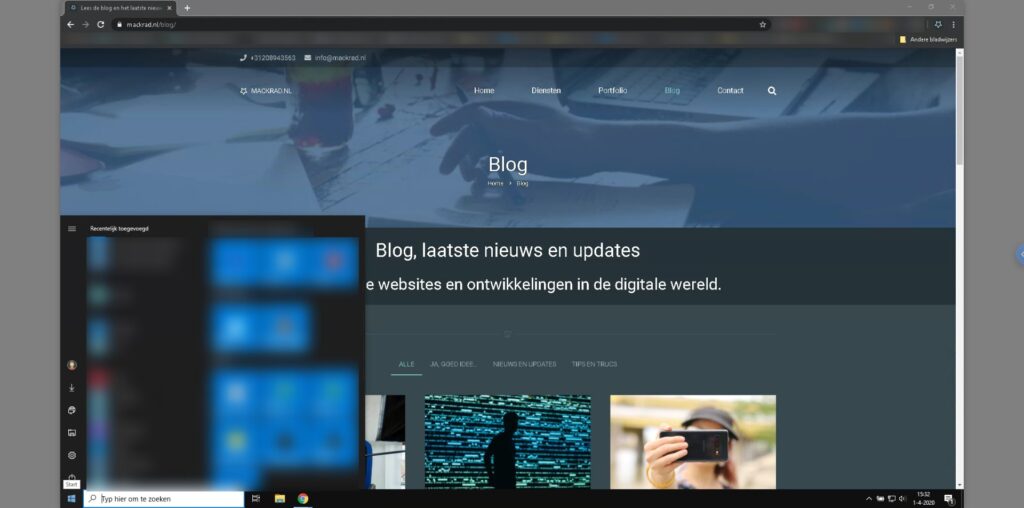
Succes bij het helpen van mijn tante en wijs haar vooral op mijn blog.
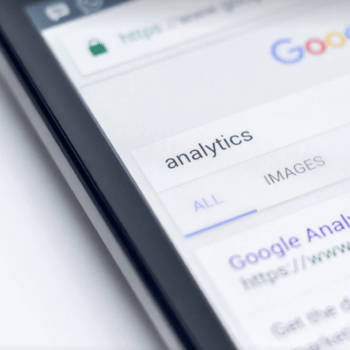

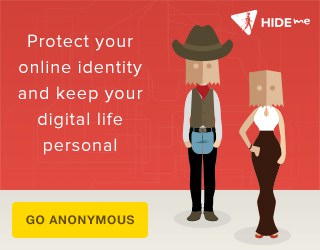
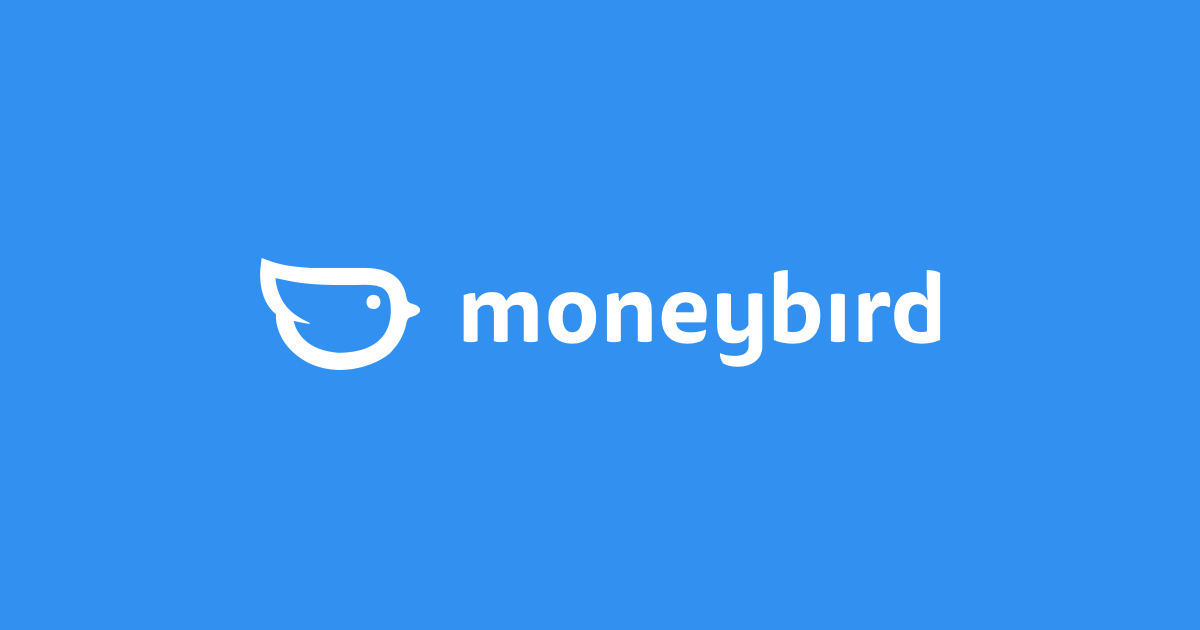

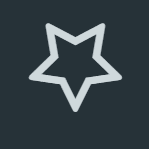
3 reacties. Reactie plaatsen
Duidelijke uitleg. Inmiddels is het startscherm veranderd en hoef je niets te downloaden en ook geen extensie te gebruiken
Bedankt voor het doorgeven. Ik zal het artikel binnenkort aanpassen.
Screenshot van het startscherm aangepast. Het lijkt er alleen wel op dat degene zie zijn/haar scherm wil delen weer een extensie moet installeren. Ik laat dat gedeelte er nog in staan.