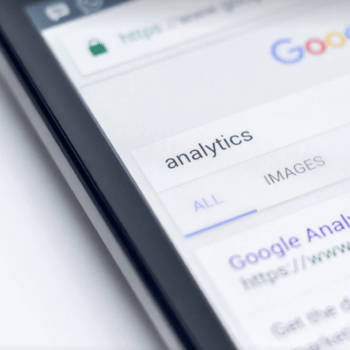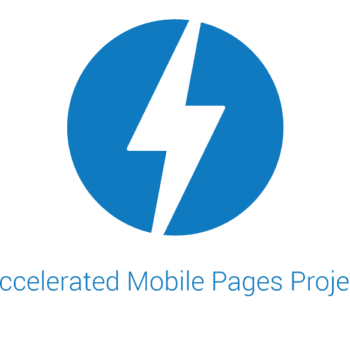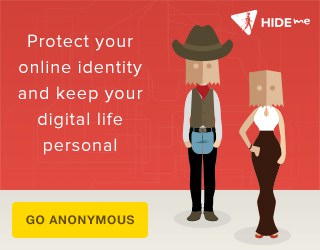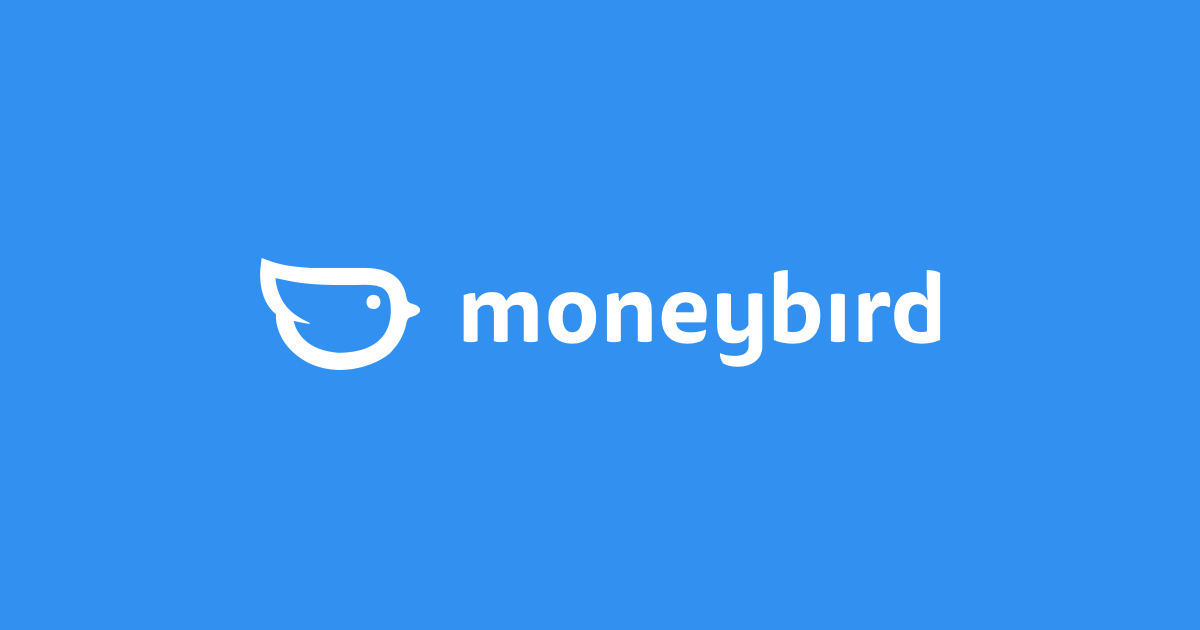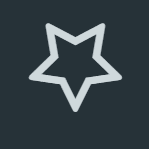En opeens wil/moet je je lessen, lezingen en je karaoke-avonturen online en live videostreamen.. Daar zijn heel veel websites en oplossingen voor. Voor de meeste moet je betalen en dat is het meer dan waard. Zeker als het om interactie aangaat en jij ook de deelnemers moet kunnen zien. Wanneer het om éénrichtingsverkeer gaat en om dat livestreamen te proberen is YouTube een laagdrempelig en gratis platform. Een fijne manier om te peilen of er voor jouw digitale les wel genoeg animo is en of het jou wel bevalt. Het kan openbaar, maar ook voor een selecte groep met wie jij de link hebt gedeeld.
Hieronder de stappen die je dient te nemen om te kunnen livestreamen op YouTube.
Stap 1. Men neme YouTube
Ga naar YouTube.com en log in (of maak een account aan) met het account waarmee je wil livestreamen.
Klik rechtsboven op het icoontje dat lijkt op een cameraatje met een “+” erin en er klapt een menuutje uit. Klik in dit menu op “Live gaan”.
Zie afbeelding:
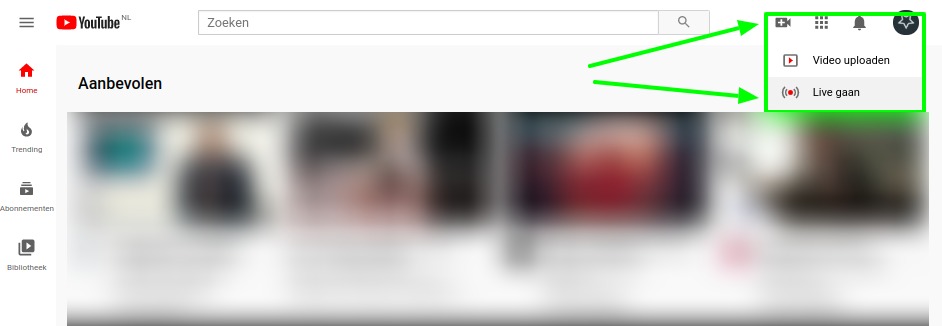
Stap 2. Instellingen
Welkom in de YouTube Studio omgeving.
- Geef je livestream een titel.
- Kies de gewenste privacy-instelling. Openbaar, Niet vermeld, of Privé. Kies voor ‘Niet vermeld’ om straks een selecte groep uit te kunnen nodigen.
- Kies voor ‘Inplannen voor later’ en selecteer de gewenste datum en tijdstip. Zelfs als je over 5 minuten live wil gaan.
- Wanneer je geen gekke dingen gaat doen kies je voor ‘Nee, de video is niet gemaakt voor kinderen’.
- Klik op de grote blauwe knop ‘VOLGENDE’.
Zie afbeelding:
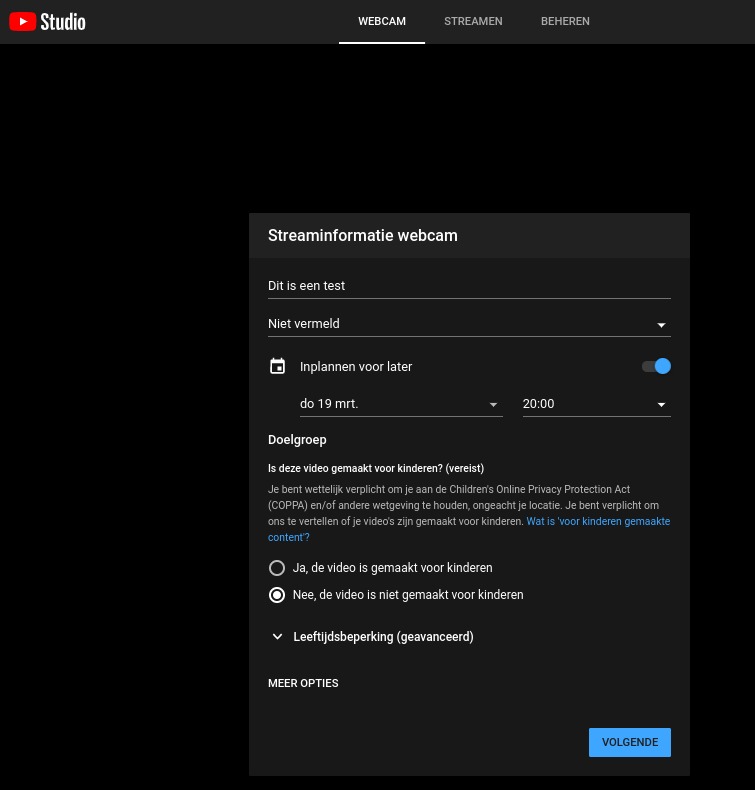
Stap 3. Thumbnail en controle
Ga met je muis over de afbeelding om een nieuwe thumbnail aan te kunnen maken, of een afbeelding te uploaden. Klik nog niet op de blauwe knop ‘GEREED’.
Zie afbeelding:
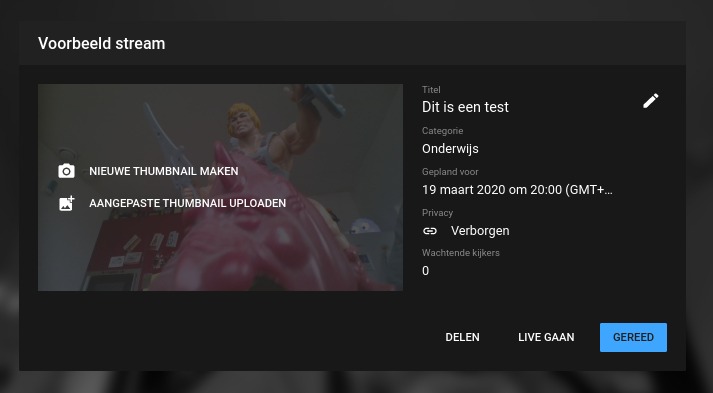
Stap 4. Link om te delen
Klik op de knop ‘DELEN’ en kopieer de link.
Zie afbeelding.
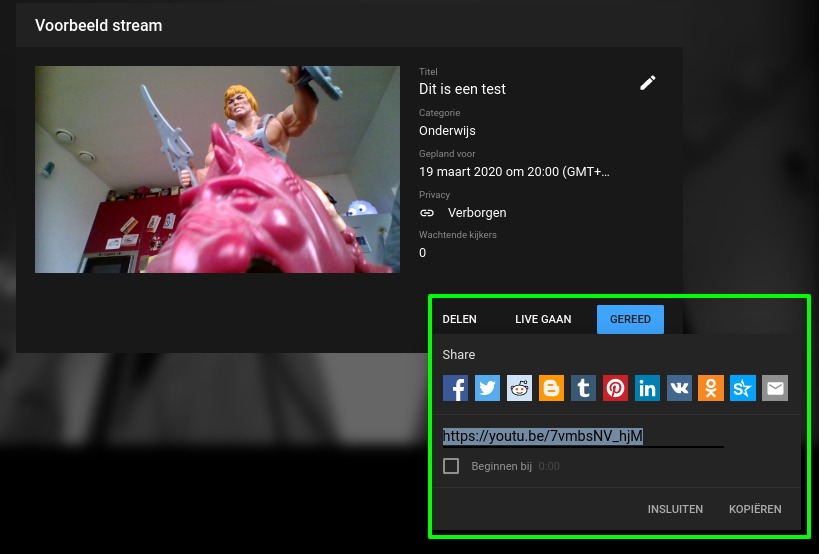
Deel die link met degene die jij wil trakteren op deze livestream.
Klik op de blauwe knop ‘GEREED’.
Stap 5. Studio YouTube
Na bovenstaande afgerond te hebben kom je bij jouw overzicht van livestreams die ingepland zijn.
Zie afbeelding:
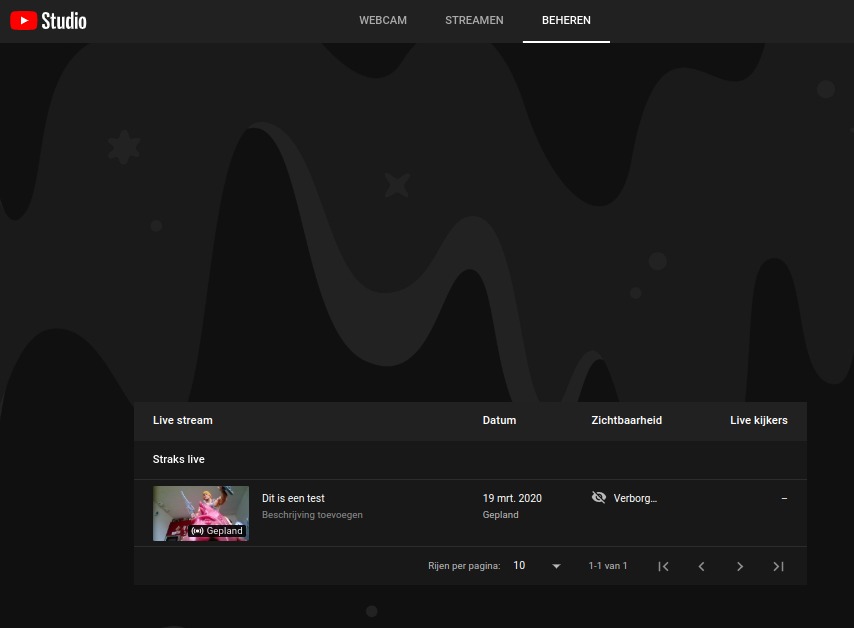
Je kan hier altijd naar toe gaan door ‘Stap 1’ te volgen en dan in het hoofdmenu te kiezen voor ‘Beheren’.
Stap 6. Tijd om te livestreamen op YouTube
Klik op de titel van de ingeplande livestream die je wil starten. De livestream start niet meteen.
Zie afbeelding:
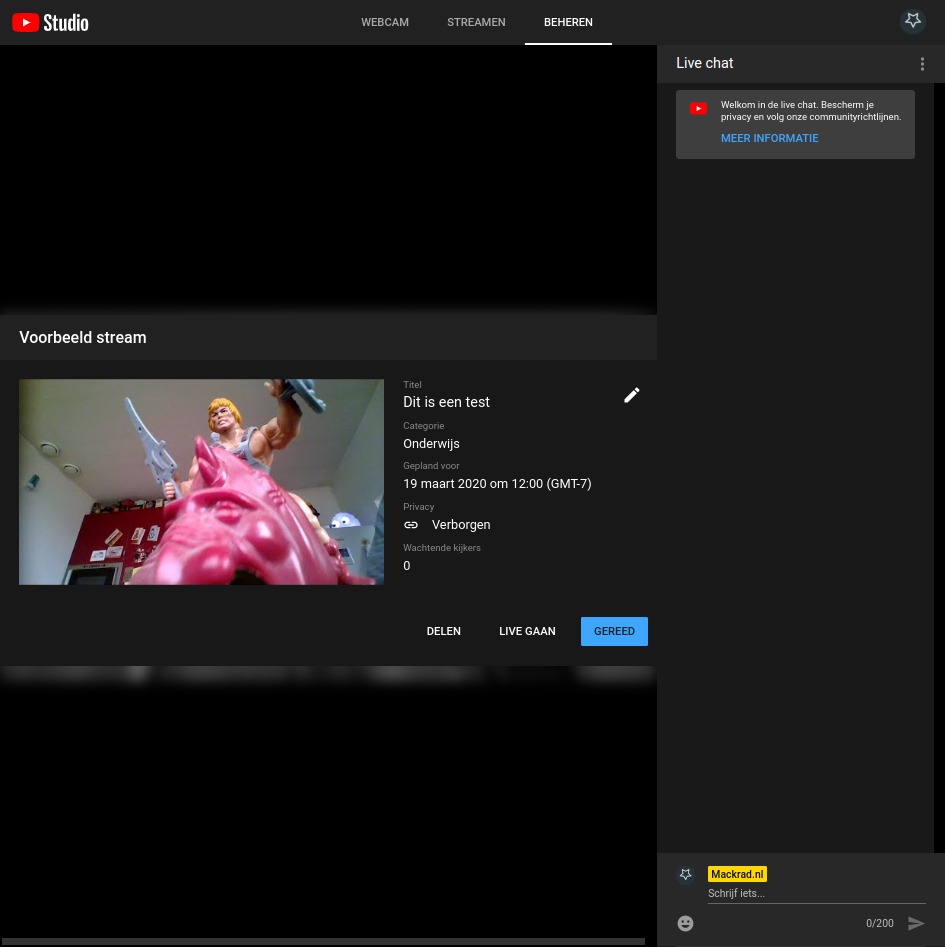
In de ‘Voorbeeld stream’ kun je zien hoeveel kijkers er al wachten op jouw presentatie/les. Mochten er al genoeg klaar zitten dan kun je de stream ook eerder dan de afgesproken tijd starten door op de knop ‘Live gaan’ te klikken. “Fijn dat jullie er al zijn.”
Hier kun je ook de link vinden die mensen nodig hebben om de stream te kunnen zien wanneer deze niet openbaar is. Klik dan op de ‘Delen’ knop.
Hou er rekening mee dat je je videostream niet even kunt pauzeren.
Je klikt op ‘Live gaan’ en kan tijdens je les/presentatie ook chatten. Kijkers met een YouTube account kunnen ook berichten sturen. Dit kan iedereen lezen die nu aan het kijken is. Hou hier rekening mee. Wat vooral handig is is dat je weblinks kunt delen, mocht je ergens naar verwijzen.
Zie afbeelding:
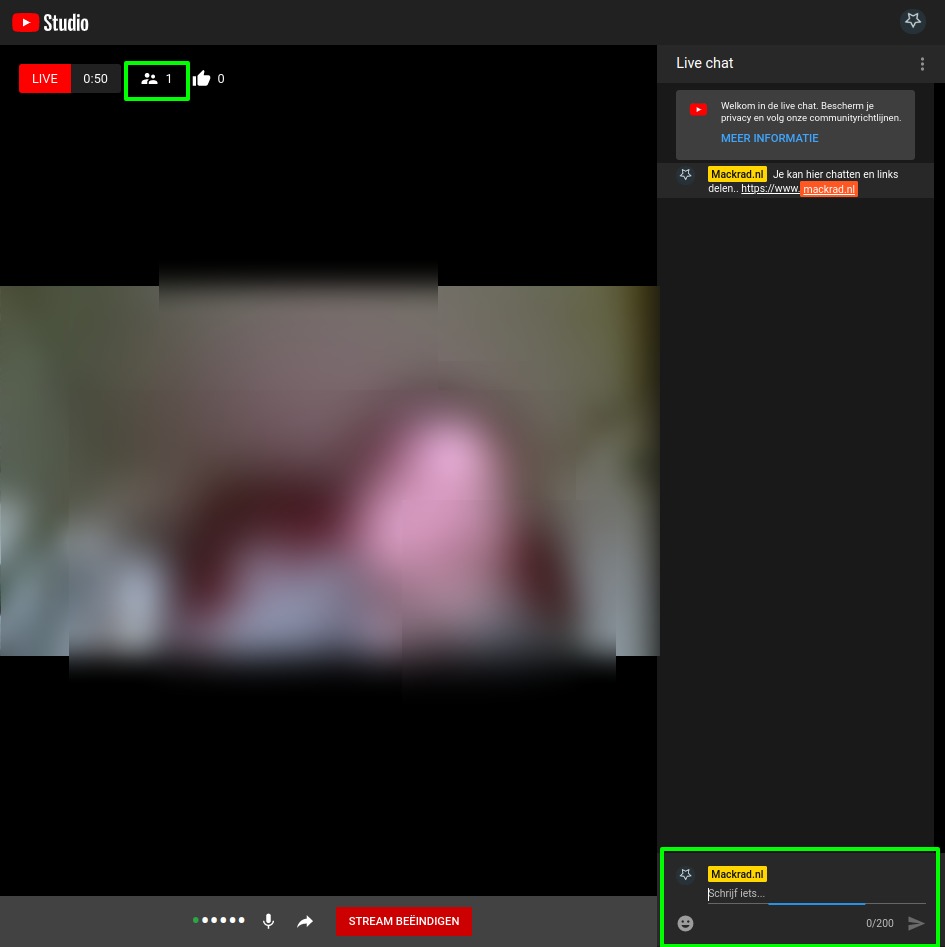
Stap 7. Klaar met livestreamen op YouTube
Klaar met de les/presentatie? Klik op de grote rode knop ‘STREAM BEINDIGEN’.
Je krijgt nu een overzicht te zien van je livestream.
Zie afbeelding:
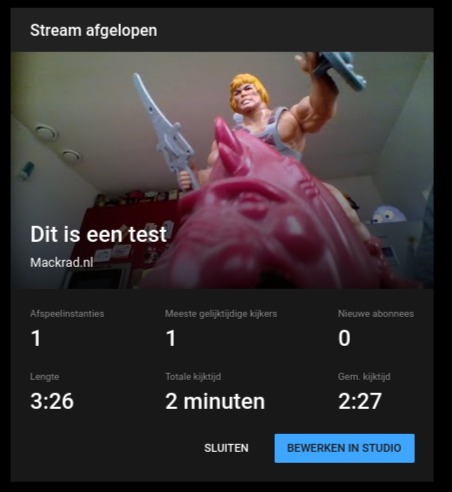
Nu kun je dit scherm sluiten, of kiezen voor bewerken. Wanneer je voor bewerken kiest krijg je de mogelijkheid je video op te slaan op jouw YouTube kanaal en te delen.
Kies voor “bewerken” en sla je video in ieder geval “privé” op. Dan kun je altijd nog beslissen of je de video wil bewerken en delen, maar is deze voor niemand zichtbaar.
Probeer het en nodig eerst een paar vrienden uit om je stream-talent op te testen.
Heel veel succes en als je vragen en opmerkingen hebt kun je altijd contact opnemen.